Siga as etapas abaixo para criar uma solicitação de XOD e adicioná-la ao seu carrinho de pedido.
- Selecione Records Management (Gerenciamento de retiros de Websphere) | Search, Retrieve (Buscar, recuperar). A tela Resultados da busca será exibida.
- Faça uma busca pelos arquivo que contêm os estudos a serem verificados pela varredura.
- Selecione Solicitar XOD na lista suspensa Ação
 . A tela Solicitar imagem sob demanda será aberta.
. A tela Solicitar imagem sob demanda será aberta.
-
NOTA: Usar o recurso de seleção múltipla para criar uma solicitação de XOD que se aplica a vários arquivos. Clique na caixa de seleção de seleção múltipla localizado à esquerda da coluna Tipo de item para selecionar arquivos. A lista suspensa Multi Action (Ações múltiplas), localizada no canto superior esquerdo da planilha, é ativada assim que dois ou mais arquivos forem selecionados. Clique na lista suspensa Multi Action (Ações múltiplas) e selecione Solicitar XOD.
- Insira as informações que ajudarão a Iron Mountain a localizar o estudo a ser verificado:
- Insira o Número de acesso, que foi atribuído ao filme pelo provedor de assistência médica no momento da sua criação.
- Especifique Study Name (Nome do estudo).
- Insira as informações que descrevem o estudo a ser recuperado e verificado. A Iron Mountain usa essa descrição para localizar o estudo.
- Selecione a datae a hora da criação do estudo.
- Selecione a data de nascimento do paciente.
-
Clique em Salvar na lista. A Adminsitração de documentos Iron Mountain Connect cria um item de linha separado para cada solicitação de documento a partir do mesmo arquivo. Itens de linha para o mesmo arquivo são combinados em uma única solicitação de XOD e aparecem como um item no carrinho.
NOTA: Você deve adicionar seu pedido ao carrinho para salvá-lo. Os pedidos serão perdidos se você clicar em Cancelar ou fechar a tela antes de adicionar o(s) pedido(s) ao carrinho.
- Repita as etapas 4 e 5 para solicitar as imagens de estudos adicionais dentro do mesmo arquivo. É possível retornar posteriormente e inserir pedidos adicionais, se necessário.
- Clique em Adicionar ao carrinho. Um único pedido de XDO contendo todos os itens de linha de estudo XDO para o arquivo é criado e adicionado ao carrinho que é incrementado de item a item. Um link para visualizar e editar as solicitações de XDO agora é exibido sob a lista suspensa Ação e sob a lista suspensa Método de recuperação na etapa de Recuperação de itens do carrinho de pedidos do assistente de recuperação de pedidos.
- Siga as etapas em Entrar em um pedido de recuperação para concluir o processamento da solicitação de XOD.
NOTA: visto que as solicitações de IAD se referem a documentos em um arquivo, e as solicitações de XOD se referem a estudos de um filme, esses dois tipos de funcionalidade não estão disponíveis para arquivos individuais (por ex., se você selecionar IAD para um arquivo, XOD aparecerá esmaecido).
- Depois que você completar um pedido de XDO, você poderá editar e cancelar esse pedido enquanto ele tiver o status de Submitted for processing (Enviado para processamento).
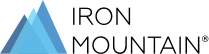
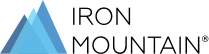
 . A tela Solicitar imagem sob demanda será aberta.
. A tela Solicitar imagem sob demanda será aberta.